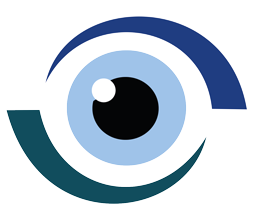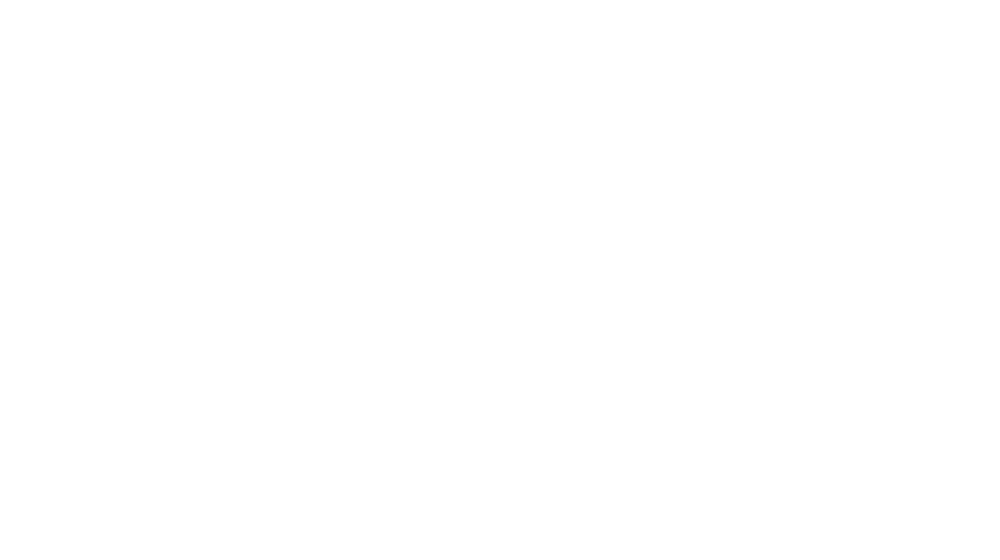Een camera gebruiken als webcam voor een livestream, zo doe je het
Een camera gebruiken als webcam voor een livestream, zo doe je het
Livestreamen is al jaren mogelijk met behulp van de ingebouwde camera van je computer of laptop, wat natuurlijk ook wel een webcam genoemd wordt. Toch kan dit ook via een extern apparaat met een echte camera, wat Heel Holland Kijkt ook voor je kan plaatsen als je een mooi uitzicht hebt. Daarnaast kun je zo’n livestream natuurlijk ook zelf opzetten. Met een goede camera zal dit natuurlijk voor een prachtige stream zorgen. Zo zal een echte camera een betere sensor hebben dan je webcam, maar ook zullen de lenzen vele malen beter zijn. Hoe je dit doet lees je in dit artikel. Een internetaansluiting van één van de Nederlandse internetaanbieders zal trouwens ook zeker nodig zijn.
OSB
Voordat je überhaupt de camera erbij kunt pakken zul je eerst een programma moeten zoeken om live te kunnen gaan. Hierbij zou je zeker kunnen kiezen voor OBS, wat de afkorting van Open Broadcaster Software is. Dit is een software die het mogelijk maakt om een livestream te starten met diverse video-inputs. Zo kun je bijvoorbeeld ook het beeld van je camera combineren met het scherm van je computer. OBS Studio, zoals het programma ook wel wordt genoemd, wordt onder andere veel gebruikt door mensen die hun games streamen op een site als Twitch of YouTube. Ook als je het beeld van je camera wilt livestreamen kun je dus gebruik maken van OBS.
Sony
Nadat je een contract hebt afgesloten bij één van de internet providers in ons land zou je dus in principe live kunnen gaan als je OBS hebt gedownload. Dit kun je onder meer doen met behulp van een camera van Sony. Dit doe je met een programma genaamd Imaging Edge Desktop, wat je hier kunt downloaden. Installeer deze app op je computer, waarna je binnen het programma de software nogmaals zult moeten downloaden. In de camera moet je vervolgens de USB Connection op PC Remote zetten, wat onder het koffertje in het menu zit. Zet de camera zelf in de M stand en sluit het met een USB aan op je pc. Vervolgens open je de Remote software. Hierdoor krijg je een scherm te zien waarin je camera moet verschijnen. Dubbelklik hierop en het beeld van je camera zal verschijnen in de live view. In OBS kun je het toevoegen als venster capture.
Canon
Canon heeft nieuwe software om je camera te transformeren in een webcam. Dit is helaas niet bij alle fototoestellen van het merk mogelijk. Is jouw camera hier wel toe in staat? Download en installeer dan de Canon Utility software op je computer. Vervolgens kun je de camera aansluiten op je pc met behulp van USB. Is dit gelukt? Zet dan de camera in de film stand. Daarna moet je het Canon Utility programma openen en verbinden met je toestel van het merk. Als je de camera vervolgens wilt gebruiken in OBS dan zal hij hier verschijnen als EOS Webcam Utility Beta.
Fuji
Ook Fujifilm heeft software ontwikkeld voor een livestream, wat FUJIFILM X Webcam heet. Je zal dit dus moeten downloaden en installeren op je computer. Vervolgens sluit je de camera met USB aan op je pc. Zet daarna de camera in de S of Still photography stand. Je kunt nu de FUJIFILM X Webcam software openen om het te verbinden met je Fuji camera. Wil je je toestel gebruiken in OBS om een livestream te kunnen starten? Maak dan gebruik van de Video Capture Device functie in het programma, waar de FUJIFILM X Webcam optie zou tussen moeten staan als het goed is.